One-Click Materials is a dedicated Unreal Engine Material Library plugin that integrates directly with ShareTextures.com, allowing you to effortlessly download and apply our high-quality PBR textures without leaving the Unreal Engine environment. Streamline your workflow by accessing and using textures from ShareTextures with a few click.
All our textures are available for free on sharetextures.com. With this plugin, there’s no need to manually download and set up materials anymore. Simply select an asset and resolution, then press the download button. The plugin will download the asset and create a material instance using a predefined master material.
Our master material is designed to be very simple and user-friendly. Textures are stored on your computer and imported directly into your Unreal Engine project.
We have over 1500 textures at this moment and we are adding new textures almost every day. We will update our plugin regularly to let you download new textures. This plugin gives you unlimited access to our library, making it a very good deal. If you want to support us, visit our Patreon.
One-Click Materials Unreal Engine Market Place Page
Key Features
- Direct Integration: Access ShareTextures’ extensive library of over 1,450 textures right within Unreal Engine.
- Constantly Updated: Enjoy a library that grows with new textures added regularly.
- Multiple Resolutions: Choose from 1K, 2K, or 4K resolution options for each texture, giving you the flexibility to match your project’s needs.
- User-Friendly Interface: Easily browse and select textures with a simple, intuitive interface.
- Unreal Engine Naming Conventions: Material & Texture names are automatically adjusted to fit Unreal Engine’s naming conventions.
Getting Started
- Installation:
- Download and install the One-Click Materials plugin from the Unreal Engine Marketplace.
- Enable the plugin in your project settings.
- Using the Plugin:
- Open the One-Click Materials panel from the Unreal Engine toolbar.
- Browse the available textures and select the one you need.
- Choose the desired resolution.
- Choose the predefined Master-Material
- Click the download button. The texture will be downloaded and a material instance will be created automatically.
- Material Instances will be created using the “ShareTextures/Category/Resolution” path structure. Example: ShareTextures/Fabric/1K/MI_Fabric_202
- You can dock the plugin window anywhere you like.
- Managing Downloads:
- By default, textures are stored in a predefined location on your computer.
On Project Settings > Plugin-One Click Materials You can clear the cache, and define a custom download folder for the materials and preview images. 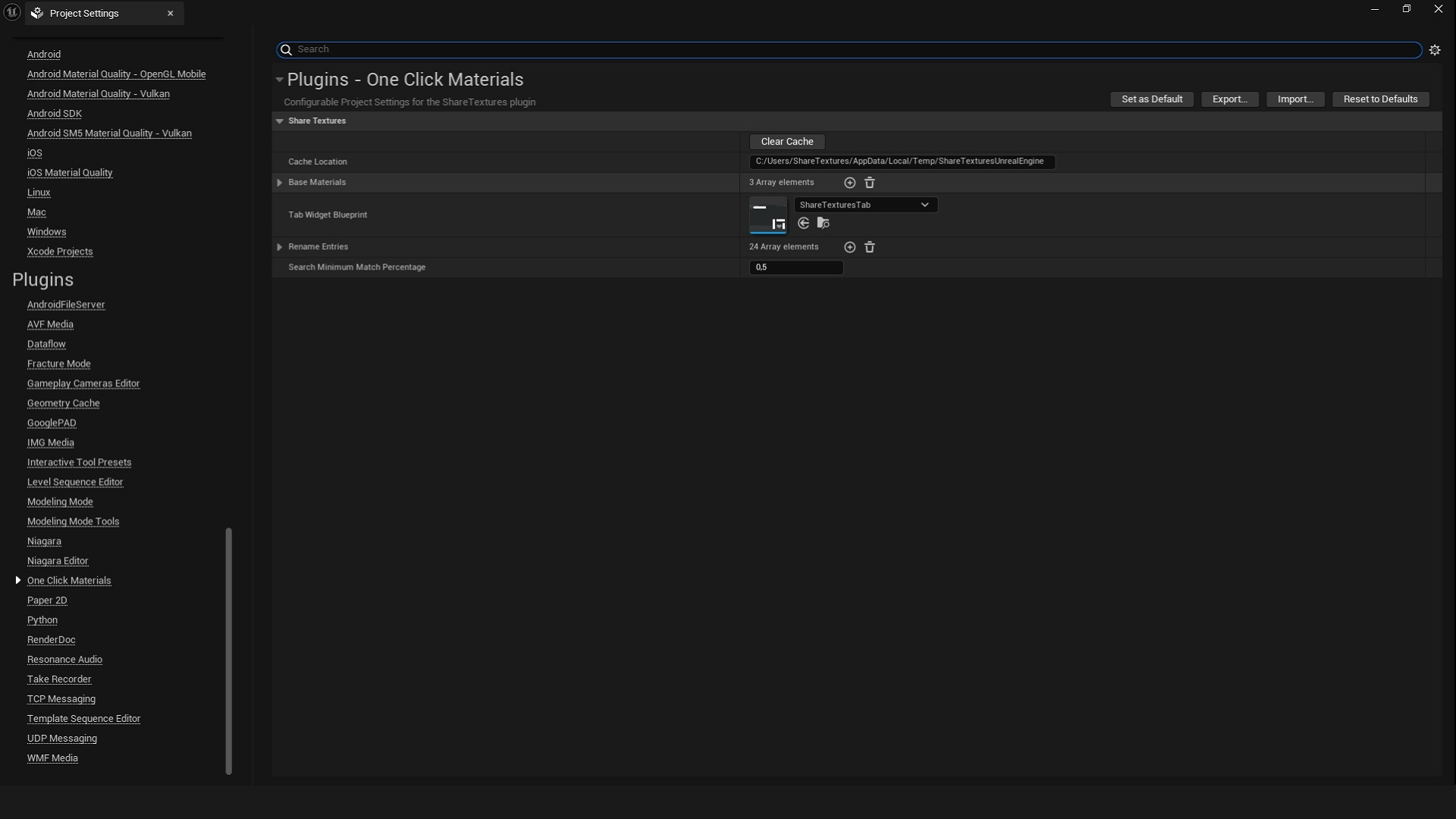 After the download, textures are automatically imported into the UE project.
After the download, textures are automatically imported into the UE project. - The downloaded material’s background becomes green to avoid re-downloading. This feature works based on the selected Resolution.
- By default, textures are stored in a predefined location on your computer.

MasterMaterials
- BasicMaster
- Its Default Master Material commonly works for all texture sets correctly
- Some of our assets come with a Specular Map instead of Roughness (Those assets created between 2018 and 2020) You need to activate a specular map to see the correct surface reflection.
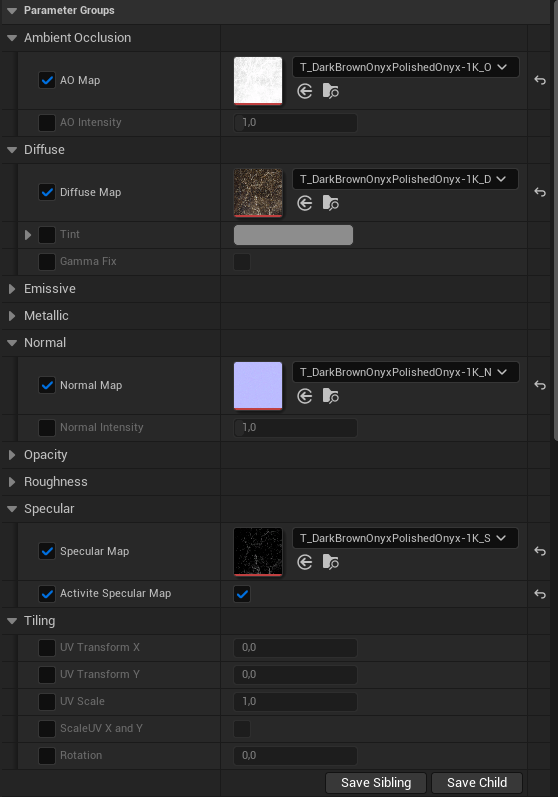
- ParallaxOcclusion Master Material
- This master material creates fake displacement on the surface using shadows and UV data.
- Select an asset
- Select the ParallaxOcclusion master material
- Select a resolution and press download.
- Material Instance will be created automatically like usual. You can change the displacement power using material instance parameters.
- Usually, a value between 0.02 and 0.04 works great for the Height Ratio.
- The Min and Max steps affect the quality of the function as specific view angles. Specifically the amount of steps required to reach the effect.

- This master material creates fake displacement on the surface using shadows and UV data.
- NaniteDisplacement Master Material
- To see displacement map(height map) effect on material, you need to activate Nanite Tessellation.
- Open your DefaultEngine.ini file inside of the “Config” folder.
- Add r.Nanite.AllowTessellation=1 and r.Nanite.Tessellation=1 under the [/Script/Engine.RendererSettings]
- Restart the Project
- Select the Static Mesh on the content browser, right click, Nanite>Enable Nanite for the selected static mesh.
- Apply the NaniteDisplacement Material Instance to the mesh
- You can change Displacement Scaling using Material Property Overrides inside Material Instance.
- To see displacement map(height map) effect on material, you need to activate Nanite Tessellation.
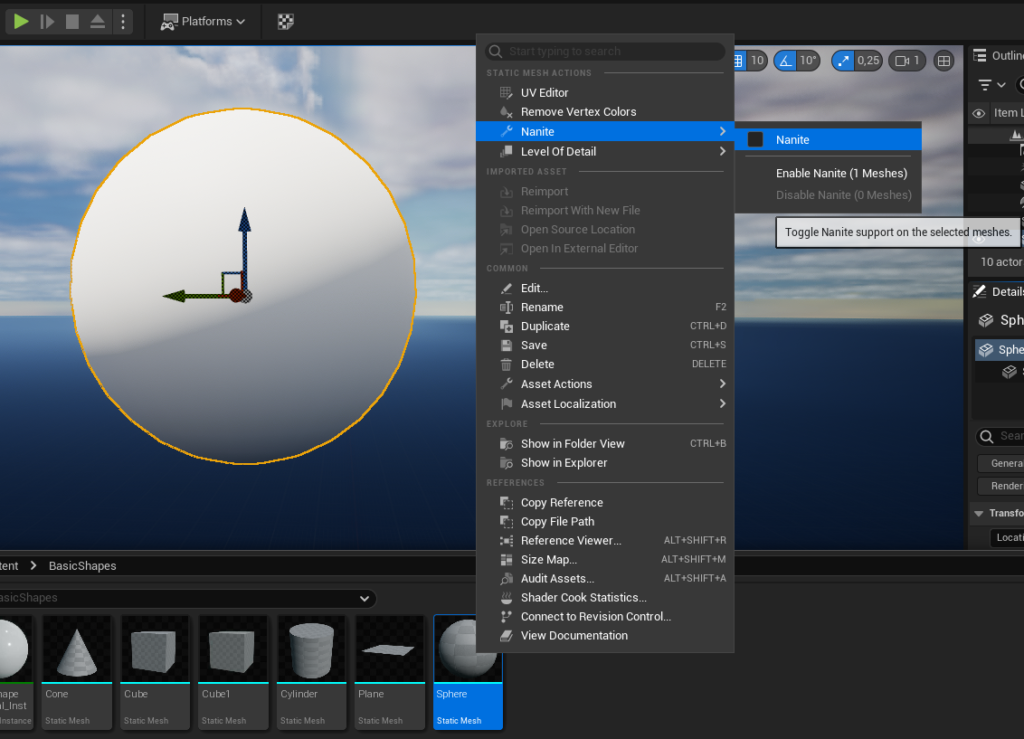
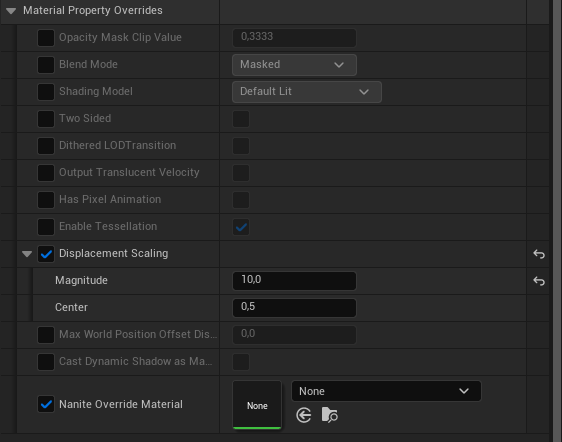

Troubleshooting
- Download Issues:
- Ensure you have a stable internet connection.
- Verify that you have sufficient storage space on your computer.
- At the first opening, preview images will download on seen. The total preview image size is almost 100 MB.
- 4K textures can exceed 200-300 MB, which may impact Unreal Engine performance.
- Material Setup Problems:
- Check if the master material is correctly configured.
- Height/Displacement Maps: Support for height/displacement features has changed across Unreal Engine versions. If your project requires these features, you may need to manually adjust the material setup or use custom materials that support height/displacement.
- DirectX Normal Maps: The majority of our textures are designed with DirectX Normal Maps, which may not always be compatible with all engines or rendering systems. If your material doesn’t look correct or the surface details appear reversed, try inverting the Green (Y) channel of the normal map.
- Reporting Broken Links
- If you find any broken links or missing textures while using OneClick Materials | Unreal Engine Material Library, please let us know in the comments so we can fix them quickly.


